Istruzioni
Compilazione online: premessa
La compilazione guidata avviene partendo dall'icona situata accando alla descrizione del modello.
L'icona consente di visualizzare un'anteprima del modello che non deve essere utilizzata per la compilazione.
L'icona permette di consultare i dettagli del modello ed i suoi eventuali sottomodelli da compilare.
L'icona consente di visualizzare un'anteprima del modello che non deve essere utilizzata per la compilazione.
L'icona permette di consultare i dettagli del modello ed i suoi eventuali sottomodelli da compilare.
Compilazione online: chi può procedere
Per compilare un modello online occorre essere autenticati mediante SPID (Sistema Pubblico di Identità Digitale) o CNS (Carta Nazionale dei Servizi).
E' possibile utilizzare anche la CRS (Carta Regionale dei Servizi) e la TS-CNS (Tessera Sanitaria con codice PIN attivato) in quanto sono, dal punto di vista tecnologico, simili alle CNS.
E' possibile utilizzare anche la CRS (Carta Regionale dei Servizi) e la TS-CNS (Tessera Sanitaria con codice PIN attivato) in quanto sono, dal punto di vista tecnologico, simili alle CNS.
Compilazione online: precaricamento dati
Una volta selezionato il modello che si desidera compilare l'utente viene reindirizzato ad una pagina di Precaricamento dati in cui può effettuare alcune scelte:
- Anagrafica persone: con questa opzione l'utente può scegliere di precaricare il richiedente/intestatario dell'istanza con:
- i propri dati;
- oppure i dati di un proprio cliente;
- oppure i dati presi da un'istanza già presentata;
- oppure i dati letti da SPID o CNS;
- oppure può scegliere di non precaricare alcun dato.
- Comune riferimento: con questa opzione l'utente è obbligato a selezionare il Comune a cui si riferisce l'istanza.
- Oggetto istanza: con questa opzione l'utente deve inserire una descrizione con la quale identificare agevolmente un'istanza dagli elenchi Istanze presentate in compilazione e Istanze presentate e stato di avanzamento.
Compilazione online: guida
Il principio base della compilazione è che deve avvenire dall'inizio del modello e scendendo verso il basso.
Procedendo dall'inizio e scendendo verso la fine del modello occorre inserire i dati, verificare i punti di convalida, caricare gli allegati, generare il file pdf e ricaricarlo firmato digitalmente. E' molto importante procedere in questo modo perchè i dati inseriti e le scelte effettuate durante la compilazione di una sezione del modello possono modificare la struttura delle sezioni successive.
La compilazione è facilitata all'utente in quanto ogni singolo modello è suddiviso in sezioni al termine delle quali può essere presente un pulsante Convalida che verifica la correttezza dei dati inseriti sino a quel punto. Se la sezione risulta compilata correttamente l'apposito semaforo diventa verde, altrimenti rimane rosso ed un messaggio successivo fornisce i dettagli sulla mancata verifica.

Attenzione: il pulsante di Convalida non esegue il salvataggio dei dati. Pertanto qualora vengano eseguiti più convalida senza alcun salvataggio, uscendo dalla compilazione, i dati immessi andranno persi.
Notevole importanza assume quindi l'operazione di Salvataggio dati, fruibile mediante l'icona ,
che è consigliata fare periodicamente in modo autonomo, e quando indicato dall'applicativo stesso.
,
che è consigliata fare periodicamente in modo autonomo, e quando indicato dall'applicativo stesso.
Alcuni particolari sulle colorazioni dei campi.
Alla fine del modello è presente un pulsante Genera pdf che permette di generare il pdf corrispondente a quanto compilato dall'utente.
Al termine della generazione viene richiesto di salvare il file generato in locale e procedere ad allegarlo all'istanza e verificarne la firma.

Per ulteriori dettagli si rimanda alla consultazione della sezione Allegati: inserimento all'istanza..
L'istanza risulta valida quando tutte le sezioni sono convalidate ed il modello è completo della generazione del pdf specifico.
La compilazione è facilitata all'utente in quanto ogni singolo modello è suddiviso in sezioni al termine delle quali può essere presente un pulsante Convalida che verifica la correttezza dei dati inseriti sino a quel punto. Se la sezione risulta compilata correttamente l'apposito semaforo diventa verde, altrimenti rimane rosso ed un messaggio successivo fornisce i dettagli sulla mancata verifica.

Attenzione: il pulsante di Convalida non esegue il salvataggio dei dati. Pertanto qualora vengano eseguiti più convalida senza alcun salvataggio, uscendo dalla compilazione, i dati immessi andranno persi.
Notevole importanza assume quindi l'operazione di Salvataggio dati, fruibile mediante l'icona
 ,
che è consigliata fare periodicamente in modo autonomo, e quando indicato dall'applicativo stesso.
,
che è consigliata fare periodicamente in modo autonomo, e quando indicato dall'applicativo stesso.
Alcuni particolari sulle colorazioni dei campi.
- I campi con sfondo giallo sono obbligatori sempre.

- I campi con sfondo giallo tenue sono obbligatori a fronte di determinate scelte che vengono fatte nel modello.

- I campi che necessitano come input una data devono rispettare uno dei seguenti formati: GG/MM/AAAA, GG-MM-AAAA, GG.MM.AAAA.
Alla fine del modello è presente un pulsante Genera pdf che permette di generare il pdf corrispondente a quanto compilato dall'utente.
Al termine della generazione viene richiesto di salvare il file generato in locale e procedere ad allegarlo all'istanza e verificarne la firma.

Per ulteriori dettagli si rimanda alla consultazione della sezione Allegati: inserimento all'istanza..
L'istanza risulta valida quando tutte le sezioni sono convalidate ed il modello è completo della generazione del pdf specifico.
Allegati: inserimento all'istanza
Si consiglia di predisporre in una cartella locale al proprio pc tutti gli allegati da inserire nell'istanza.
I files allegati dovranno essere in formato PDF, PDF-A, JPG o DWF e dovranno essere tutti firmati digitalmente, ad esclusione dei casi in cui, per la modulistica per la quale risulti possibile, a presentare sia un qualsiasi privato cittadino, per il quale non è richiesta la firma digitale dei documenti.
Mediante il pulsante Sfoglia (o Scegli file) è possibile ricercare e selezionare il file da allegare.

Il pulsante Allega e verifica consente di allegare effettivamente il file all'istanza e di verificarne la firma.
Affinchè l'operazione sia valida ai fini della presentazione dell'istanza, occorre che sia verificata la firma del file; qualora non lo sia è possibile rieseguirne la verifica mediante il pulsante Verifica.
Se il file risulta firmato digitalmente l'apposito semaforo diventa verde, altrimenti rimane rosso ed un messaggio successivo fornisce eventuali dettagli sulla mancata verifica.

Note: occorre prestare molta attenzione alla dimensione di ogni singolo allegato che si inserisce nell'istanza.
Utilizzando gli strumenti opportuni è possibile ridurre notevolmente la dimensione di un file.
Inoltre si consiglia per:
I files allegati dovranno essere in formato PDF, PDF-A, JPG o DWF e dovranno essere tutti firmati digitalmente, ad esclusione dei casi in cui, per la modulistica per la quale risulti possibile, a presentare sia un qualsiasi privato cittadino, per il quale non è richiesta la firma digitale dei documenti.
Mediante il pulsante Sfoglia (o Scegli file) è possibile ricercare e selezionare il file da allegare.

Il pulsante Allega e verifica consente di allegare effettivamente il file all'istanza e di verificarne la firma.
Affinchè l'operazione sia valida ai fini della presentazione dell'istanza, occorre che sia verificata la firma del file; qualora non lo sia è possibile rieseguirne la verifica mediante il pulsante Verifica.
Se il file risulta firmato digitalmente l'apposito semaforo diventa verde, altrimenti rimane rosso ed un messaggio successivo fornisce eventuali dettagli sulla mancata verifica.

Note: occorre prestare molta attenzione alla dimensione di ogni singolo allegato che si inserisce nell'istanza.
Utilizzando gli strumenti opportuni è possibile ridurre notevolmente la dimensione di un file.
Inoltre si consiglia per:
- la scansione di documenti cartacei
- la documentazione fotografica
- le immagini contenute in file pdf
Imposta di bollo: inserimento all'istanza
Come previsto dal
D.P.R. 26 ottobre 1972 n. 642
e dall'
art. 7-bis D.L. 26 aprile 2013 n. 43,
sulle istanze che prevedono l'emanazione di un provvedimento amministrativo deve essere apposta una marca da bollo del valore vigente, a cui seguirà, in caso di esito positivo del procedimento, la necessità di una nuova marca da bollo da apporre sul provvedimento amministrativo che verrà rilasciato.
Il sistema, qualora l'istanza sia soggetta ad imposta di bollo, sia essa per la domanda, sia per l'eventuale rilascio di autorizzazione, chiederà obbligatoriamente l'inserimento degli identificativi delle marche da bollo, oppure attestazione di assolvimento delle stesse, nella forma utilizzata dai modelli unici semplificati pubblicati dal Governo nell'ambito delle semplificazioni del decreto "Sblocca Italia".
In particolare, in tali casi, il modello conterrà nella sezione degli allegati la seguente voce:

in cui sarà obbligatoriamente necessario inserire la documentazione attestante l'assolvimento dell'imposta di bollo.
Diversamente, è dato compito al soggetto interessato di provvedere ad inserire nella domanda i numeri identificativi delle marche da bollo utilizzate, nonchè ad annullare le stesse, conservandone gli originali, oppure di provvedere ad allegare dichiarazione sostitutiva di assolvimento dell'imposta di bollo, in cui riportare i numeri identificativi delle marche da bollo utilizzate ed indicare il riferimento al relativo procedimento telematico.
Per le modalità di assolvimento della marca da bollo, è consigliato riferirsi anticipatamente allo Sportello.
L'identificativo della marca da bollo è quello indicato in immagine seguente:

Per verificare la validità dell'identificativo dell'imposta di bollo, l’Agenzia delle Entrate ha messo a disposizione un apposito servizio consultabile gratuitamente e senza registrazione.
E' sufficiente recarsi sul sito del servizio di verifica dei valori bollati ed inserire l’identificativo di quattordici cifre per ottenere le informazioni sulla validità dell'imposta di bollo.
Il servizio consente anche di verificare se l'imposta di bollo risultasse annullata e dunque non valida a seguito di una procedura telematica di annullamento.
Il sistema, qualora l'istanza sia soggetta ad imposta di bollo, sia essa per la domanda, sia per l'eventuale rilascio di autorizzazione, chiederà obbligatoriamente l'inserimento degli identificativi delle marche da bollo, oppure attestazione di assolvimento delle stesse, nella forma utilizzata dai modelli unici semplificati pubblicati dal Governo nell'ambito delle semplificazioni del decreto "Sblocca Italia".
In particolare, in tali casi, il modello conterrà nella sezione degli allegati la seguente voce:

in cui sarà obbligatoriamente necessario inserire la documentazione attestante l'assolvimento dell'imposta di bollo.
Diversamente, è dato compito al soggetto interessato di provvedere ad inserire nella domanda i numeri identificativi delle marche da bollo utilizzate, nonchè ad annullare le stesse, conservandone gli originali, oppure di provvedere ad allegare dichiarazione sostitutiva di assolvimento dell'imposta di bollo, in cui riportare i numeri identificativi delle marche da bollo utilizzate ed indicare il riferimento al relativo procedimento telematico.
Per le modalità di assolvimento della marca da bollo, è consigliato riferirsi anticipatamente allo Sportello.
L'identificativo della marca da bollo è quello indicato in immagine seguente:

Per verificare la validità dell'identificativo dell'imposta di bollo, l’Agenzia delle Entrate ha messo a disposizione un apposito servizio consultabile gratuitamente e senza registrazione.
E' sufficiente recarsi sul sito del servizio di verifica dei valori bollati ed inserire l’identificativo di quattordici cifre per ottenere le informazioni sulla validità dell'imposta di bollo.
Il servizio consente anche di verificare se l'imposta di bollo risultasse annullata e dunque non valida a seguito di una procedura telematica di annullamento.
Generazione pdf ed inserimento all'istanza: come procedere
Consulta la
guida
in versione pdf.
Compilazione istanza: sottomodelli
L'istanza potrebbe essere composta da più modelli: un modello principale ed altri sottomodelli.
La presenza di un sottomodello è indicata dalla presenza dell'icona
 a fianco dell'opportuna descrizione, come da immagine riportata di seguito:
a fianco dell'opportuna descrizione, come da immagine riportata di seguito:

Qualora sia necessaria la compilazione di un sottomodello la relativa voce deve essere spuntata.
Terminata la compilazione del modello, mediante l'icona da Compilazione istanza o mediante l'icona
da Compilazione istanza o mediante l'icona
 da elenco Istanze in compilazione, si può accedere alla sezione Compilazione istanza dove è possibile avere una visione complessiva dello stato dell'istanza stessa e dello stato del modello principale e dei vari sottomodelli che la compongono.
Di seguito si riporta un esempio della sezione:
da elenco Istanze in compilazione, si può accedere alla sezione Compilazione istanza dove è possibile avere una visione complessiva dello stato dell'istanza stessa e dello stato del modello principale e dei vari sottomodelli che la compongono.
Di seguito si riporta un esempio della sezione:
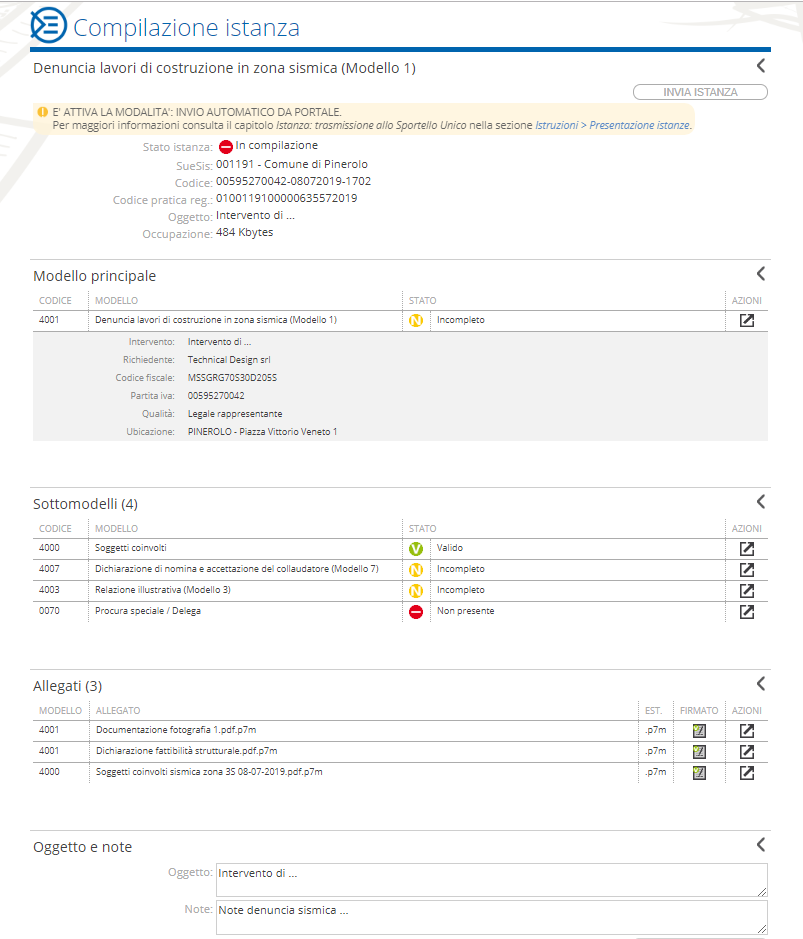
La sezione risulta strutturata in tre diversi blocchi: uno riguardante l'istanza complessiva, uno riguardante il modello principale e l'ultimo riguardante l'insieme di tutti gli eventuali sottomodelli presenti.
In corrispondenza del modello principale e di ogni sottomodello:
 a fianco dell'opportuna descrizione, come da immagine riportata di seguito:
a fianco dell'opportuna descrizione, come da immagine riportata di seguito:

Qualora sia necessaria la compilazione di un sottomodello la relativa voce deve essere spuntata.
Terminata la compilazione del modello, mediante l'icona
 da Compilazione istanza o mediante l'icona
da Compilazione istanza o mediante l'icona
 da elenco Istanze in compilazione, si può accedere alla sezione Compilazione istanza dove è possibile avere una visione complessiva dello stato dell'istanza stessa e dello stato del modello principale e dei vari sottomodelli che la compongono.
Di seguito si riporta un esempio della sezione:
da elenco Istanze in compilazione, si può accedere alla sezione Compilazione istanza dove è possibile avere una visione complessiva dello stato dell'istanza stessa e dello stato del modello principale e dei vari sottomodelli che la compongono.
Di seguito si riporta un esempio della sezione:
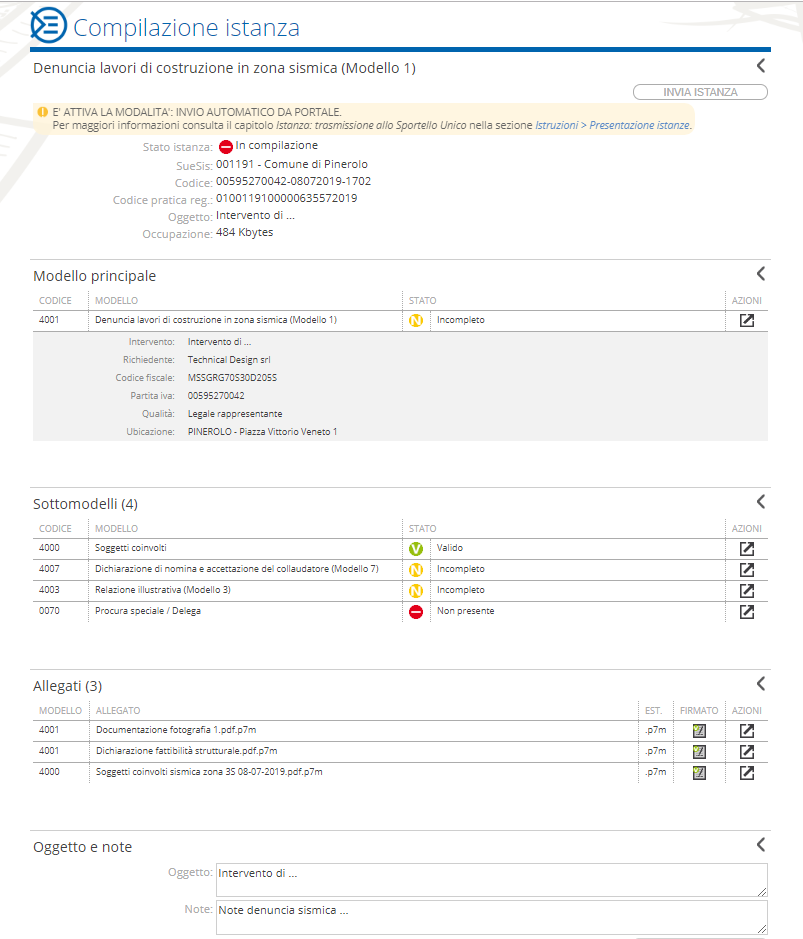
La sezione risulta strutturata in tre diversi blocchi: uno riguardante l'istanza complessiva, uno riguardante il modello principale e l'ultimo riguardante l'insieme di tutti gli eventuali sottomodelli presenti.
In corrispondenza del modello principale e di ogni sottomodello:
- mediante il pulsante
 è possibile eseguire una serie di azioni:
è possibile eseguire una serie di azioni:
- l'icona
 permette di entrare in compilazione del modello/sottomodello;
permette di entrare in compilazione del modello/sottomodello;
- l'icona
 (fruibile solo per i sottomodelli) permette di cancellare l'intero sottomodello allegati compresi, mantenendo comunque il legame con l'istanza; pertanto qualora sia necessario eliminarlo del tutto occorre deselezionarlo dal modello contenitore;
(fruibile solo per i sottomodelli) permette di cancellare l'intero sottomodello allegati compresi, mantenendo comunque il legame con l'istanza; pertanto qualora sia necessario eliminarlo del tutto occorre deselezionarlo dal modello contenitore;
- l'icona
- il semaforo permette di avere visivamente informazione dello stato del modello/sottomodello:
- semaforo
 :
sottomodello completo e valido;
:
sottomodello completo e valido;
- semaforo
 :
sottomodello compilato in parte e non ancora valido;
:
sottomodello compilato in parte e non ancora valido;
- semaforo
 :
sottomodello non compilato.
:
sottomodello non compilato.
- semaforo
Compilazione online: ulteriori funzioni
Oltre alle funzioni di salvataggio e di uscita compilazione, sono presenti altre funzioni che aiutano l'utente.
- Compila procura speciale
 :
con questa opzione l'utente, nel caso l'istanza preveda la compilazione della procura speciale, può compilarla automaticamente prelevando i dati dal proprio profilo ed i dati degli altri soggetti inseriti nel modello principale e nei vari sottomodelli. Le potenzialità di questa funzionalità crescono se la sezione Il mio profilo è caricata.
:
con questa opzione l'utente, nel caso l'istanza preveda la compilazione della procura speciale, può compilarla automaticamente prelevando i dati dal proprio profilo ed i dati degli altri soggetti inseriti nel modello principale e nei vari sottomodelli. Le potenzialità di questa funzionalità crescono se la sezione Il mio profilo è caricata.
- Stampa bozza istanza
 :
con questa opzione l'utente può stampare la bozza dell'istanza senza necessità che questa risulti valida e completa. GisMasterWeb genera il pdf che fotografa lo stato attuale dell'istanza.
:
con questa opzione l'utente può stampare la bozza dell'istanza senza necessità che questa risulti valida e completa. GisMasterWeb genera il pdf che fotografa lo stato attuale dell'istanza.
Istanza: trasmissione allo Sportello Unico
Nella sezione Presentazione istanza il pulsante
 confeziona l'istanza nel formato previsto dalla legge e ne esegue l'invio all'indirizzo
sismico@cert.regione.piemonte.it.
confeziona l'istanza nel formato previsto dalla legge e ne esegue l'invio all'indirizzo
sismico@cert.regione.piemonte.it.
A trasmissione completa è possibile scaricare:
 confeziona l'istanza nel formato previsto dalla legge e ne esegue l'invio all'indirizzo
sismico@cert.regione.piemonte.it.
confeziona l'istanza nel formato previsto dalla legge e ne esegue l'invio all'indirizzo
sismico@cert.regione.piemonte.it.
A trasmissione completa è possibile scaricare:
- lo zip della istanza

- la ricevuta della PEC
 che può essere:
che può essere:
- la ricevuta di consegna della PEC in formato eml che attesta l'avvenuta ricezione dell'istanza da parte del Settore Sismico;
- la ricevuta di accettazione della PEC in formato eml che attesta l'avvenuta presa in carico della trasmissione da parte del sistema PEC;
- un'eventuale altra ricevuta della PEC in formato eml (se non disponibili ricevuta di accettazione e di consegna) che attesta l'esistenza di qualche anomalia intercorsa durante la trasmissione o la ricezione dal parte del Settore Sismico.
- istanza principale;
- file xml prodotto dal sistema di supporto alla compilazione della modulistica.
Gestione istanza: integrazioni
Una volta che l'istanza è stata trasmessa, a seguito di specifica richiesta del Settore Sismico, può essere necessario provvedere ad integrare la stessa con ulteriori dati ed allegati.
L'eventuale integrazione di un'istanza avviene dalla sezione Gestione istanza mediante l'icona Gestione istanza presente nella sezione Istanze presentate e stato di avanzamento.
Di seguito si riporta un esempio della sezione:
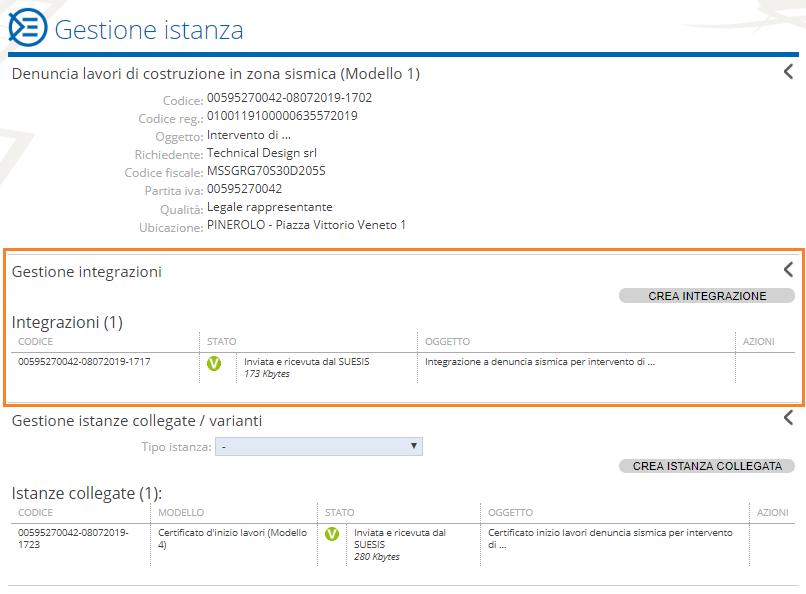
La sezione risulta strutturata in tre diversi blocchi: uno riguardante l'istanza complessiva, uno riguardante le integrazioni e l'ultimo riguardante l'insieme di tutte le eventuali istanze collegate.
Per creare un'integrazione è necessario premere sull'apposito pulsante .
A seguito di tale azione verrà aperto in compilazione il relativo modello, precompilato con i dati letti dall'istanza principale. Da questo punto in avanti si procede con il completamento delle restanti parti allo stesso modo fatto per l'istanza principale.
.
A seguito di tale azione verrà aperto in compilazione il relativo modello, precompilato con i dati letti dall'istanza principale. Da questo punto in avanti si procede con il completamento delle restanti parti allo stesso modo fatto per l'istanza principale.
L'istanza di integrazione oltre a consentire l'inserimento di nuovi allegati, permette anche la ricompilazione dei (soli) sottomodelli inseriti nell'istanza originale.
L'istanza di integrazione compilata dalla sezione Gestione istanza non richiede obbligatoria la compilazione della procura speciale.
L'eventuale integrazione di un'istanza avviene dalla sezione Gestione istanza mediante l'icona Gestione istanza presente nella sezione Istanze presentate e stato di avanzamento.
Di seguito si riporta un esempio della sezione:
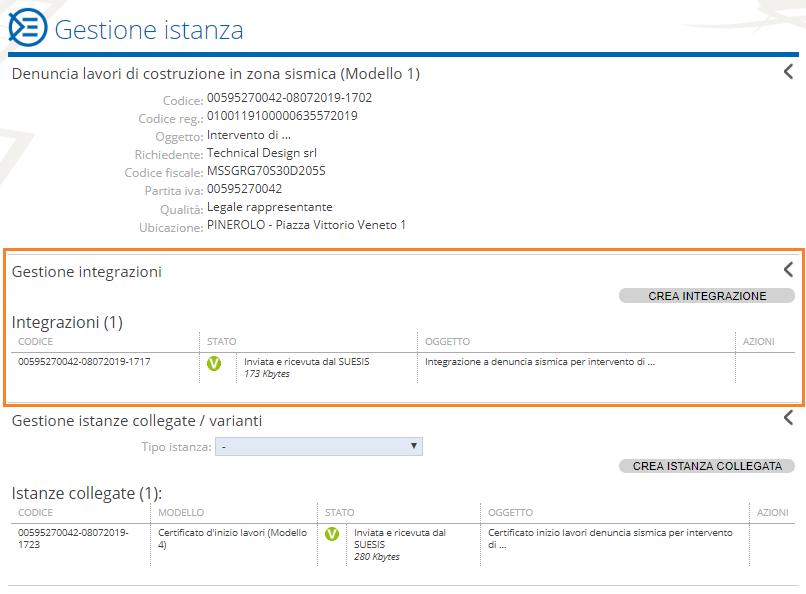
La sezione risulta strutturata in tre diversi blocchi: uno riguardante l'istanza complessiva, uno riguardante le integrazioni e l'ultimo riguardante l'insieme di tutte le eventuali istanze collegate.
Per creare un'integrazione è necessario premere sull'apposito pulsante
 .
A seguito di tale azione verrà aperto in compilazione il relativo modello, precompilato con i dati letti dall'istanza principale. Da questo punto in avanti si procede con il completamento delle restanti parti allo stesso modo fatto per l'istanza principale.
.
A seguito di tale azione verrà aperto in compilazione il relativo modello, precompilato con i dati letti dall'istanza principale. Da questo punto in avanti si procede con il completamento delle restanti parti allo stesso modo fatto per l'istanza principale.
L'istanza di integrazione oltre a consentire l'inserimento di nuovi allegati, permette anche la ricompilazione dei (soli) sottomodelli inseriti nell'istanza originale.
L'istanza di integrazione compilata dalla sezione Gestione istanza non richiede obbligatoria la compilazione della procura speciale.
Gestione istanza: istanze collegate
Una volta che l'istanza è stata trasmessa può essere necessario provvedere a creare una nuova istanza collegata a quella originale (es: una denuncia di variante collegata ad una denuncia, oppure un certificato di fine lavori collegato ad una denuncia, ...).
L'eventuale creazione di una nuova istanza avviene dalla sezione Gestione istanza mediante l'icona presente nella sezione Istanze presentate e stato di avanzamento.
presente nella sezione Istanze presentate e stato di avanzamento.
Di seguito si riporta un esempio della sezione:
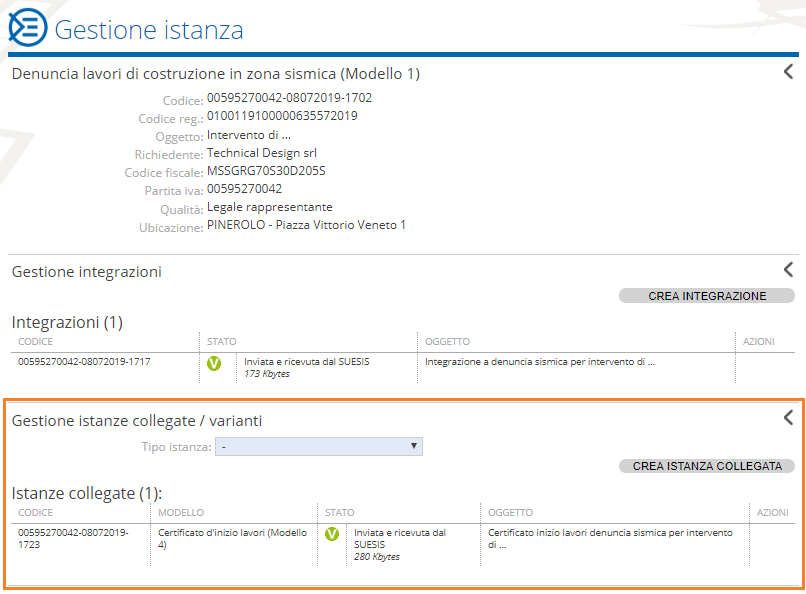
La sezione risulta strutturata in tre diversi blocchi: uno riguardante l'istanza complessiva, uno riguardante le integrazioni e l'ultimo riguardante l'insieme di tutte le eventuali istanze collegate.
Per creare un'istanza collegata è necessario selezionare il tipo di istanza collegata dalla tendina Tipo istanza e premere sull'apposito pulsante .
A seguito di tale azione verrà aperto in compilazione il relativo modello, precompilato con i dati letti dall'istanza principale. Da questo punto in avanti si procede con il completamento delle restanti parti allo stesso modo fatto per l'istanza principale.
Qualora la tendina non disponga di alcuna voce è necessario presentare la nuova istanza dalla sezione Modulistica online.
La nuova istanza compilata dalla sezione Gestione istanza, qualora non venga presentata direttamente dal soggetto richiedente, richiede comunque obbligatoria la compilazione della procura speciale.
.
A seguito di tale azione verrà aperto in compilazione il relativo modello, precompilato con i dati letti dall'istanza principale. Da questo punto in avanti si procede con il completamento delle restanti parti allo stesso modo fatto per l'istanza principale.
Qualora la tendina non disponga di alcuna voce è necessario presentare la nuova istanza dalla sezione Modulistica online.
La nuova istanza compilata dalla sezione Gestione istanza, qualora non venga presentata direttamente dal soggetto richiedente, richiede comunque obbligatoria la compilazione della procura speciale.
L'eventuale creazione di una nuova istanza avviene dalla sezione Gestione istanza mediante l'icona
 presente nella sezione Istanze presentate e stato di avanzamento.
presente nella sezione Istanze presentate e stato di avanzamento.
Di seguito si riporta un esempio della sezione:
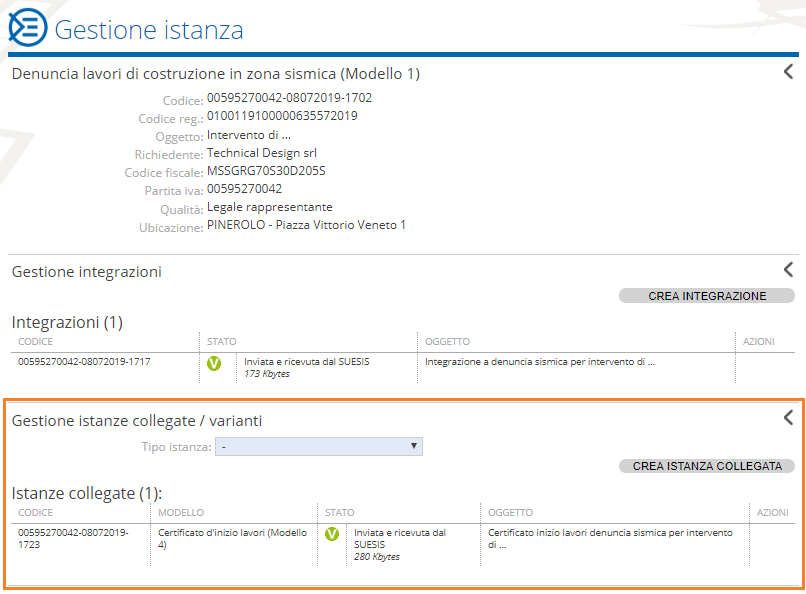
La sezione risulta strutturata in tre diversi blocchi: uno riguardante l'istanza complessiva, uno riguardante le integrazioni e l'ultimo riguardante l'insieme di tutte le eventuali istanze collegate.
Per creare un'istanza collegata è necessario selezionare il tipo di istanza collegata dalla tendina Tipo istanza e premere sull'apposito pulsante
 .
A seguito di tale azione verrà aperto in compilazione il relativo modello, precompilato con i dati letti dall'istanza principale. Da questo punto in avanti si procede con il completamento delle restanti parti allo stesso modo fatto per l'istanza principale.
Qualora la tendina non disponga di alcuna voce è necessario presentare la nuova istanza dalla sezione Modulistica online.
La nuova istanza compilata dalla sezione Gestione istanza, qualora non venga presentata direttamente dal soggetto richiedente, richiede comunque obbligatoria la compilazione della procura speciale.
.
A seguito di tale azione verrà aperto in compilazione il relativo modello, precompilato con i dati letti dall'istanza principale. Da questo punto in avanti si procede con il completamento delle restanti parti allo stesso modo fatto per l'istanza principale.
Qualora la tendina non disponga di alcuna voce è necessario presentare la nuova istanza dalla sezione Modulistica online.
La nuova istanza compilata dalla sezione Gestione istanza, qualora non venga presentata direttamente dal soggetto richiedente, richiede comunque obbligatoria la compilazione della procura speciale.
Elenco istanze: dettaglio funzioni
Nella sezione Istanze in compilazione sono disponibili le seguenti azioni fruibili mediante il pulsante
 :
:
 :
:
 :
:
- Compila istanza
 :
l'opzione permette di accedere alla sezione di compilazione dell'istanza di cui al paragrafo Compilazione online: sottomodello.
:
l'opzione permette di accedere alla sezione di compilazione dell'istanza di cui al paragrafo Compilazione online: sottomodello.
- Elimina istanza
 :
l'opzione permette di eliminare l'istanza.
:
l'opzione permette di eliminare l'istanza.
- Archivia istanza
 :
l'opzione permette di archiviare l'istanza e nasconderla dall'elenco delle istanze in compilazione (a meno di utilizzare l'apposito filtro di ricerca).
:
l'opzione permette di archiviare l'istanza e nasconderla dall'elenco delle istanze in compilazione (a meno di utilizzare l'apposito filtro di ricerca).
L'azione è possibile solamente nei casi in cui l'istanza sia stata inviata dal portale, quindi collegata ad una PEC di invio e ad una relativa ricevuta di consegna o di mancata consegna, oppure qualora l'invio non sia stato possibile in quanto scaduti i termini entro i quali era possibile presentare l'istanza. In tutti gli altri casi la funzione da utilizzarsi è quella di elimina istanza.
 :
:
- Gestisci istanza
 :
l'opzione permette di accedere alla sezione di gestione dell'istanza dalla quale poter creare integrazioni (paragrafo Gestione istanza: integrazioni), creare istanze collegate (paragrafo Gestione istanza: istanze collegate), ed avere accesso alle seguenti ulteriori funzioni:
:
l'opzione permette di accedere alla sezione di gestione dell'istanza dalla quale poter creare integrazioni (paragrafo Gestione istanza: integrazioni), creare istanze collegate (paragrafo Gestione istanza: istanze collegate), ed avere accesso alle seguenti ulteriori funzioni:
- Visualizza stato avanzamento
 :
l'opzione visualizza lo stato di avanzamento dell'istanza.
:
l'opzione visualizza lo stato di avanzamento dell'istanza.
- Scarica ricevuta PEC
 :
l'opzione permette di scaricare la ricevuta PEC relativa all'istanza presentata.
:
l'opzione permette di scaricare la ricevuta PEC relativa all'istanza presentata.
- Scarica zip istanza
 :
l'opzione permette di scaricare lo zip relativo all'istanza presentata.
:
l'opzione permette di scaricare lo zip relativo all'istanza presentata.
- Copia istanza
 :
l'opzione permette di creare una nuova istanza contenente tutti i dati e gli allegati dell'istanza di partenza ad esclusione di tutti i documenti creati mediante l'azione Genera Pdf.
:
l'opzione permette di creare una nuova istanza contenente tutti i dati e gli allegati dell'istanza di partenza ad esclusione di tutti i documenti creati mediante l'azione Genera Pdf.
- Gestisci istanza
 :
l'opzione permette di accedere alla sezione di gestione dell'istanza di cui al paragrafo Gestione istanza: integrazioni.
:
l'opzione permette di accedere alla sezione di gestione dell'istanza di cui al paragrafo Gestione istanza: integrazioni.
- Genera riepilogo pdf
 :
l'opzione permette di generare il riepilogo pdf relativo all'istanza presentata. Qualora il Settore Sismico abbia iniziato l'istruttoria dell'istanza conterrà anche i riferimenti a numero di protocollo, data di protocollo e responsabile procedimento.
:
l'opzione permette di generare il riepilogo pdf relativo all'istanza presentata. Qualora il Settore Sismico abbia iniziato l'istruttoria dell'istanza conterrà anche i riferimenti a numero di protocollo, data di protocollo e responsabile procedimento.
- Visualizza stato avanzamento
- Archivia istanza
 :
l'opzione permette di archiviare l'istanza e nasconderla dall'elenco delle istanze presentate (a meno di utilizzare l'apposito filtro di ricerca).
:
l'opzione permette di archiviare l'istanza e nasconderla dall'elenco delle istanze presentate (a meno di utilizzare l'apposito filtro di ricerca).
- Ripristina istanza
 :
l'opzione permette di ripristinare un'istanza archiviata e renderla nuovamente visible dall'elenco delle istanze presentate.
:
l'opzione permette di ripristinare un'istanza archiviata e renderla nuovamente visible dall'elenco delle istanze presentate.

